KiCad Tutorial 1.4: Part A: Assign Capacitor Footprint and KiCad Capacitor
Footprint Format
You can watch this video on YouTube by clicking: here
Open Assign Footprints Window In KiCad
1. In the KiCad project window open Eeschema by double-clicking on the
Schematic Layout Editor icon.
2. Click on Tools and click on Assign Footprints … (icon with an op-amp and little IC
towards the right bottom).
3. CvPcb has now been invoked.
4. A window opens with Assign Footprints heading.
5. The left window has heading Footprint Libraries.
6. The middle window has heading Symbol: Footprint Assignments and the symbols
are numbered and listed.
7. The listed symbols end with a colon.
8. The right window has a heading Filtered Footprints.
9. The assign footprints window looks like as shown in figure 1.4A below:
 |
| Fig, 1.4A: Assign Footprints |
10. The footprints have .pretty extensions.
11. First, we should discuss the KiCad capacitor footprint format.
12. Click OK.
KiCad Capacitor Format for a Footprint
1. The footprint format for a through-hole technology (THT) capacitor in KiCad
can be found here at the KiCad Library Convention and is as follows:
2. [C/CP]_[Style]_L[Case size]_D[Diameter]_W[Width]_P[Pitch]_[Modifiers]_[Options]
3. The letters in brackets mean the following:
3.1. [C/CP] - Capacitor polarisation.
3.2. [Style] – Capacitor case style.
3.3. [Case size] – Body length (Optional).
3.4. [Diameter] – Case diameter (Optional).
3.5. [Width] – Body width (Optional).
3.6. [Pitch] – Lead spacing.
3.7. [Modifiers] – Footprint modifiers if non-standard.
3.8. [Options] – Footprint options (Optional).
4. As far as [Style] is concerned there are different capacitor styles available:
4.1. Axial: Cylindrical body with axial lead attachment.
4.2. Radial: Cylindrical body, both leads enter at the same end.
4.3. Disc: Disc-shaped body (sometimes enclosed), leads enter tangent to the inner
disc.
4.4. Rect: Box-shaped body (Bottom face in contact with the board)]
5. Body size:
5.1. For Axial body styles: L[length]_D[diameter]
5.2. For Radial body style: D[diameter]{_H[height]}
5.3. For Disc body style: D[diameter]_W[width]{_H[overall height]}
5.4. For box-shaped body styles: [X]x[Y]{x[Z]}
KiCad Capacitor Example
1. So, the following example of a KiCad footprint:
2. Capacitor_THT: C_Disc_D8.0mm_W5.0mm_P10.00mm means the following:
2.1. It is the footprint of a through-hole unpolarized capacitor.
2.2. It has a disc-shaped body with the leads entering tangent to the inner disc.
2.3. The diameter of the disc is 8.0 mm.
2.4. The width of the disc is 5.00 mm.
2.5. The lead spacing is 10.0 mm.
Highest Voltage Measured During Simulation
of 0.1uF between the Boost and SW pins of LTC1624 in the LTspice XVII circuit.
2. The plot is shown in red in the figure 1.4B below:
 |
| Fig. 1.4B: Highest Measured Voltage |
3. As can be seen, the voltage remains below 18 volts.
Choose Capacitor Footprint and Assign Capacitor Footprint
Choose Footprint For Capacitor: 1 C1 - 100pF
The Vishay Data Sheet
capacitor through-hole technology non-polarized.
2. Let’s say we want to use disc shaped capacitors.
3. According to the KiCad footprint format what the footprint should be so far is thus
Capacitor_THT:C_Disc.
4. According to the VISHAY datasheet the VY2 Series, which can be downloaded here,
the voltage tolerated by these series ceramic disc capacitors are as follows:
4.1. Class X1, 440 Vac
4.2. Class Y2, 300 Vac.
5. This falls well within our max of 18 volts.
6. The dimensions of the ceramic disc capacitors are indicated in figure 1.4C below as:
 |
| Fig. 1.4C: Dimensions of Ceramic Disc Capacitors |
7. It can be seen that the Body DIAMETER indicated on the drawing is given as
Dmax (mm) and the LEAD SPACING F (mm) is given as 5.0 mm, 7.5 mm,
10 mm or 12.5 mm.
8. The technical data in the sheet is given in figure 1.4D below as follows:
 |
| Fig. 1.4D: Technical Data From Datasheet |
9. Under Y5S (2C3) in row 100 meaning 100pF we can see that:
9.1. Body Diameter Dmax. (mm) is given as 7.5 mm.
9.2. Body Thickness Tmax. (mm) is given as 5.0 mm.
9.3. The following Lead Spacing F (mm) values are given as possibilities :
9.3.1. 5.0 mm.
9.3.2. 7.5 mm.
9.3.3. 10.0 mm.
9.3.4. 12.5 mm.
10. What this means though is that according to the KiCad footprint naming convention
the following disc capacitor footprints are possible depending on the lead spacing:
10.1. Capacitor_THT: C_Disc_D7.5mm_W5.0mm_P5.00mm
10.2. Capacitor_THT: C_Disc_D7.5mm_W5.0mm_P7.50mm
10.3. Capacitor_THT: C_Disc_D7.5mm_W5.0mm_P10.00mm
10.4. Capacitor_THT: C_Disc_D7.5mm_W5.0mm_P12.50mm
11. It means any of the above footprints can be used.
12. The only difference between the footprints is the lead spacing which can be
either 5.00mm, 7.50mm, 10.00mm or 12.50mm.
Assign Footprint
Capacitor_THT: C_Disc_D7.5mm_W5.0mm_P10.00mm to
1 C1 - 100pF
1. In the Assign Footprints window on the left in the Footprint Libraries column click
on Capacitor_THT.
2. On the top next to Footprint Filters: click on:
2.1. Filter footprint list by schematic symbol keywords it is the icon with
the horizontal IC with green legs and with a little page with horizontal lines in the
lower right corner.
2.2. Filter footprint list by pin count it is the icon with the horizontal IC with green
legs and with a little white square with hash or # in the lower right corner.
2.3. Filter footprint list by library, it is the icon with the horizontal IC with green
legs and with a little page or square with a capital l or L in the lower right corner.
3. In the right column and under the heading Filtered footprints there should appear a
listing of only Capacitor_THT:C.
4. Now scroll until you come to:
Capacitor_THT:C_Disc_D7.5mm_W5.0mm_P
5. You will notice the following are in fact available:
5.1. Capacitor_THT: C_Disc_D7.5mm_W5.0mm_P5.00mm
5.2. Capacitor_THT: C_Disc_D7.5mm_W5.0mm_P7.50mm
5.3. Capacitor_THT: C_Disc_D7.5mm_W5.0mm_P10.00mm
6. Choose and double click on Capacitor_THT:
C_Disc_D7.5mm_W5.0mm_P10.00mm
7. Click on Apply, Save Schematic & Continue.
8. The Assign Footprints window in the middle column under Symbol: Footprint
Assignments should look like shown in figure 1.4E below:
 |
| Fig. 1.4E: Assign Footprints Window |
Examine Footprint
Capacitor_THT: C_Disc_D7.5mm_W5.0mm_P10.00mm
2. It is the icon with the vertical IC with red legs and a magnifying glass in the lower right
corner.
3. The footprint of the capacitor is shown in figure 1.4F below:
 |
| Fig. 1.4F: Footprint of Capacitor |
4. You can use the Measure distance between two points the icon that is a Vernier
clamp to check the distance on the footprint.
5. Click on 3D Display (Alt + 3) it is the icon with a grey component with two legs
mounted on a green PCB board.
6. You should see the capacitor as shown in figure 1.4H below:
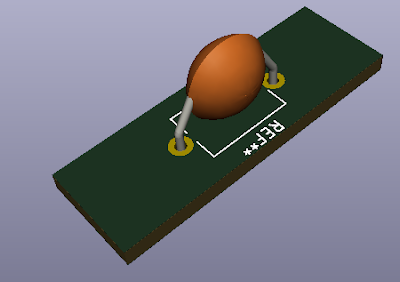 |
| Fig. 1.4H: Capacitor |
7. Click Close.
Previous: Tutorial 1.3: Annotate Symbols Electrical Rules Checker
Next: Tutorial 1.5: Assign More Footprints: C2 and More
Next: Tutorial 1.5: Assign More Footprints: C2 and More















