Start To Draw a Circuit
Download KiCad
1.
Go
to kicad-pcb.org
2.
Download
and install the latest version of Kicad for your operating system.
3.
These
tutorials are based on KiCad 5.1.5.
4. Kicad is a free open-source PCB (printed circuit board) software.
5. It is a great tool to use in PCB design.
4. Kicad is a free open-source PCB (printed circuit board) software.
5. It is a great tool to use in PCB design.
Create a Project
4. Click on the KiCad icon, the icon with the transistor and two resistors a
square in the lower right corner and the lower right corner of the square cut-off.
square in the lower right corner and the lower right corner of the square cut-off.
5.
The
KiCad window opens.
6.
Click
File click New click Project … .
7.
Give
it a name and click Save.
8.
You
will see files in the left window with the following extensions:
8.1.
ProjectName.pro
8.2.
ProjectName.kicad_pcb
8.3.
ProjectName.sch.
You can see this video on YouTube by clicking here
The Circuit (Schematic) We Want To Draw in KiCad.
1. Firstly, we draw the circuit or schematic in fig. 1.1A below in Eeschema as
we want to create a printed circuit board or PCB for it so that we can build it.
we want to create a printed circuit board or PCB for it so that we can build it.
2. It
is a step-down circuit in that for an input of 12 volts it gives an output of
3.3 volt.
3.
It
is used by implementing the LTC 1624 from Linear Technology.
4. The
LTC 1624 is a switching regulator controller.
5. Details
of the LTC 1624 can be found on the Digi-Key website by clicking here.
6.
On this page, a simulation model is given as
LTC1624 Spice Model in LTspice
within which the circuit below is simulated.
within which the circuit below is simulated.
 |
| Fig, 1.1A LTspice Circuit to Draw in Kicad |
Draw the Circuit
Page Settings
1. Click on the Schematic Layout Editor icon.
2.
It
is the icon with the transistor and two resistors.
3.
Eeschema
opens.
4. A
window opens that is a page that has a drawing sheet with a square in the
lower right corner.
lower right corner.
5. You
can fill it in by clicking File and then Page Settings … .
6. It
is the icon with the page and the two vertical and horizontal double-sided intersecting
arrows and square in the lower right corner.
7.
A
Page Settings window opens.
8.
Fill in the title block fields like shown in figure 1.1B below:
 |
| Fig. 1.1B: Title Block Filled In |
Place Symbols
Place LTC1624
1.
Click
on the Place symbol icon which is the icon with the op-amp on the right
vertical bar of icons of the main window.
2.
Be
careful, there is another op-amp icon on the top horizontal icon bar.
3.
Do
not use this one. It is for Create, delete and edit symbols.
4.
Click
on the Place symbol icon.
5.
Click
on the drawing sheet in the main window.
6.
Another
window opens with heading Choose Symbol
7. Where there is written Filter type “LTC1624”.
8.
The Choose Symbol window opens and looks like this in figure 1.1C below:
 |
| Fig, 1.1C: LTC1624 Symbol |
9.
Choose
LTC1624CS8
High
Efficiency N-Channel Switching Regulator Controller, SOIC-8 Key words:
Switching Regulator Controller.
10. Click
OK.
Place Capacitors
1.
Click
on the Place symbol icon which is the op-amp icon on the right vertical
bar of icons of the main window.
2.
Click
on the drawing sheet in the main window.
3.
Another
window opens with heading Choose Symbol.
4.
In filter space type in “C”.
5. It should look like shown in figure 1.1D below.
 |
| Fig. 1.1D: Unpolarized Capacitor Symbol |
C5 1000pF According to LTspice Drawing
1.
According
to the schematic or circuit, C5 is an unpolarized capacitor of 1000 pF.
2.
Under
Device choose C Unpolarized capacitor.
3.
Click
OK.
4. Left Click on the schematic or circuit sheet in the main window to place this
1000 pF capacitor symbol so that it corresponds with the position of the C5 capacitor
in the circuit.
1000 pF capacitor symbol so that it corresponds with the position of the C5 capacitor
in the circuit.
5. Right
Click on the capacitor symbol in the schematic.
6. Click
on Properties and click on Edit Value… field.
7. The Edit Value Field window should open.
8. In
the Text: box where there is a “C” type “1000pF”.
9. It
should look like this as shown in figure 1.1E below:
 |
| Fig. 1.1E: Edit Value Field Window |
10. Click
OK.
11. Click
Save.
C3 470pF According to LTspice Schematic or Circuit
1.
According
to the schematic or circuit, C3 is also an unpolarized capacitor of 470 pF.
2.
Under
Device choose C Unpolarized capacitor.
3.
Click
OK.
4.
Left
Click on the schematic or circuit sheet in the main window to place this 470 pF capacitor
symbol so that it corresponds with the position of the C3 capacitor in the
circuit.
5.
Right
Click on the capacitor symbol in the Eeschema schematic or circuit.
6.
Select
Orientation and Rotate Clockwise
7.
Click
on Properties and click on Edit Value… field.
8.
In
the Text: box where there is a “C” type “470pF”.
9.
Click
OK.
10.
Click
Save.
C2 100pF According to LTspice Schematic or Circuit
1.
According
to the drawing, C2 is an unpolarized capacitor of 100 pF.
2.
Under
Device choose C Unpolarized capacitor.
3.
Click
OK.
4.
Left
Click on the drawing sheet in the main window to place this 100 pF capacitor
symbol so that it corresponds with the position of the C2 capacitor in the
circuit.
5.
Right
Click on the capacitor in the Eeschema drawing.
6.
Click
on Properties and click on Edit Value… field.
7.
In
the Text: box where there is a “C” type “100pF”.
8.
Click
OK.
9.
Click
Save.
You can see this video on YouTube by clicking here.
C4 0.1uF According to the LTspice Schematic or Circuit
1.
According
to the drawing, C4 is an unpolarized capacitor of 0.1 uF.
2.
Under
Device choose C Unpolarized capacitor.
3.
Click
OK.
4.
Left
Click on the drawing sheet in the main window to place this 0.1uF capacitor
symbol so that it corresponds with the position of the C4 capacitor in the
circuit.
5.
Right
Click on the capacitor in the Eeschema drawing.
6.
Click
on Properties and click on Edit Value… field.
7.
In
the Text: box where there is a “C” type “0.1uF”.
8.
Click
OK.
9.
Click
Save.
C1 200uF According to the LTspice Schematic or Circuit
1. According to the drawing, C1 is a polarized capacitor of 200 uF.
2. Left
Click on the drawing sheet in the main window to place a capacitor
symbol.
2.
Under
Device choose CP Polarized capacitor.
3.
Click
OK.
4. It should look like this as shown in figure 1.1F below:
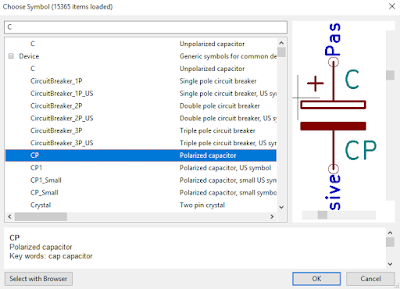 |
| Fig. 1.1F: Polarized Capacitor Symbol |
5. Place
this C1 capacitor symbol so that it corresponds with the position of the 200uF capacitor in the circuit.
6.
Right
Click on the capacitor in the Eeschema drawing.
7.
Click
on Properties and click on Edit Value… field.
8.
In
the Text: box where there is a “CP” type “200uF”.
9.
Click
OK.
10. Click
Save.
Place Resistors
1.
Click
on the Place symbol icon which is the operational amplifier (op-amp) icon on the right vertical
bar of icons of the main window.
2.
Click
on the drawing sheet in the main window.
3.
Another
window opens with heading Choose Symbol (14276 items loaded).
4.
In
filter space type in “R”.
5.
Under
Device Generic symbols for common devices choose R Resistor.
6.
It
should look like shown in figure 1.1G below:
 |
| Fig. 1.1G: Resistor Symbol |
7. Click OK.
The R1 20k Resistor According to the LTspice Schematic or Circuit
1.
Left
Click on the drawing sheet in the main window to place the resistor symbol
somewhere on the lower left of the C1 200uF capacitor.
2.
This
will become the 20k resistor in the drawing.
3.
Right
Click on the resistor in the Eeschema schematic.
4.
Click
on Properties and click on Edit Value… .
5.
In
the Text: box where there is an “R” type “20k”.
6.
It
should look like this in figure 1.1H below:
 |
| Fig. 1.1H: Edit Value Field Window for Resistor |
7. Click
OK
8. Click
Save.
The R2 35.7k Resistor in the LTspice
1.
Left
Click on the drawing sheet in the main window to place the resistor symbol
somewhere next to and left of the C1 200uF capacitor.
2.
This
will become the 35.7k resistor in the drawing.
3.
Right
Click on the resistor in the Eeschema drawing.
4.
Click
on Properties and click on Edit Value… .
5.
In
the Text: box where there is an “R” type “35.7k”.
6.
Click
OK.
7.
Click
Save.
The R4 .033 Resistor in the LTspice
1.
Left
Click on the drawing sheet in the main window to place the resistor symbol
somewhere next to the upper right of LTC1624.
2.
This
will become the 0.033-ohm resistor in the schematic.
3.
Right
Click on the resistor in the Eeschema schematic.
4.
Click
on Properties and click on Edit Value… .
5.
In
the Text: box where there is an “R” type “.033”.
6.
Click
OK.
7.
Click
Save.
The R3 6.8k Resistor in the LTspice
1.
Left
Click on the drawing sheet in the main window to place the resistor symbol
somewhere next to and left of the 470pF capacitor.
2.
This
will become the 6.8k resistor in the schematic.
3.
Right
Click on the resistor in the Eeschema schematic.
4.
Click
on Properties and click on Edit Value… .
5.
In
the Text: box where there is an “R” type “6.8k”.
6.
Click
OK.
7.
Click
Save.
No comments:
Post a Comment