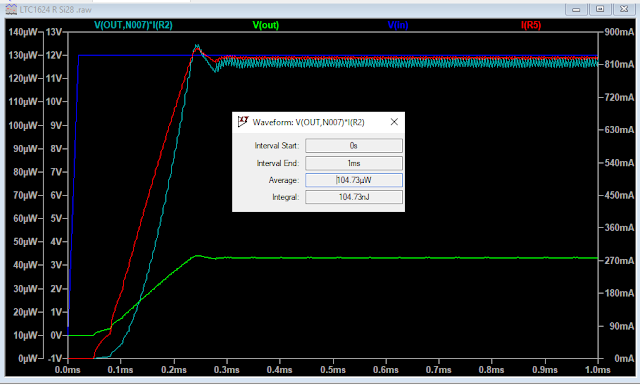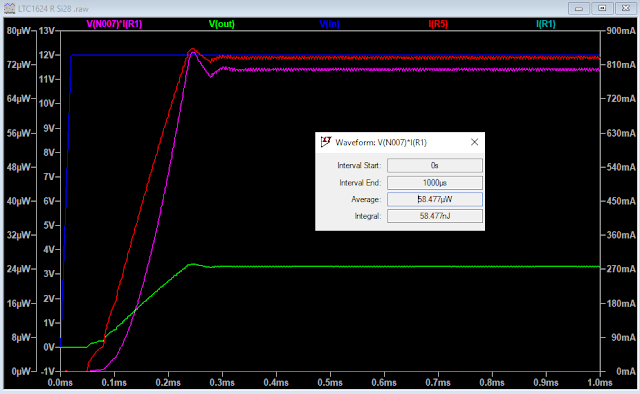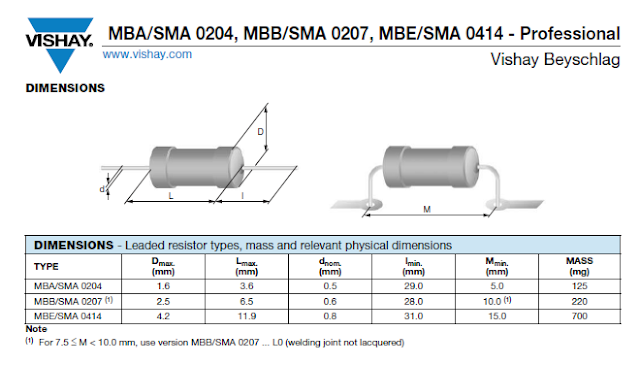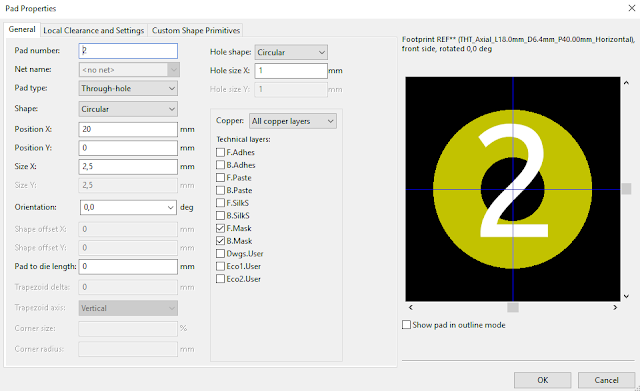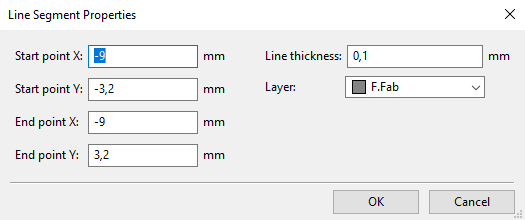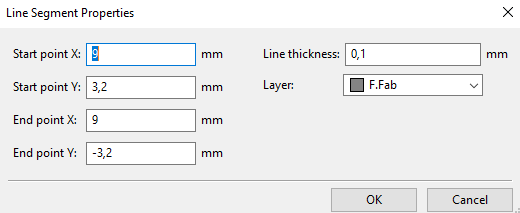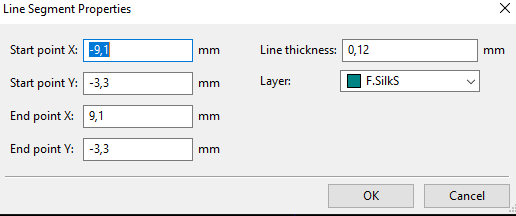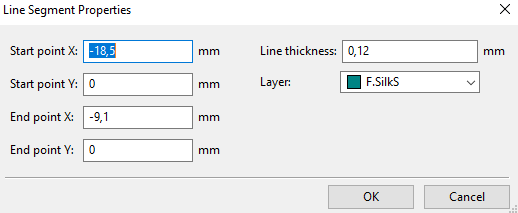The footprint for Switching Regulator Controller LTC1624CS8
Check Footprint Assigned to Switching Regulator
1. The next symbol 14 which is U1 - LTC1624CS8.
2. KiCad has allocated the footprint Package_SO:SOIC-8_3.9x4.9mm_P1.27mm.
3. Right-click on symbol 14 which is U1 – LTC1824CS8 and select View Footprint.
4. You should see the footprint as shown in figure 1.10A below:
 |
| Fig. 1.10A: Footprint Allocated By KiCad to U1 Switching Regulator Controller. |
5. From the SOIC-8_3.9x4.9mm_P1.27mm footprint name and measurements made
by the Vernier caliper or Measure distance between two points tool we
can conclude:
5.1 SOIC - it is a Small Outline Integrated Circuit which is a surface-
mounted integrated circuit (IC).
5.2 8 – it has 8 pins.
5.3 3.9x4.9mm – the IC has a horizontal body width of 3.9mm and a
vertical length of 4.9mm.
5.4 P1.27mm – the pin spacing is 1.27mm.
5.5 The total measured vertical length of all the pads included = 4.40mm.
5.6 The total measured internal horizontal width between the pads = 3.00mm.
5.7 Total measured external width between the pads included = 6.92mm.
6. If we measure the pads with the Vernier caliper or Measure distance between two
points tool the horizontal width of a pad is 2.00mm and the vertical height of a pad
is 0.6mm.
7. If we get the datasheet from Linear Technology on the LTC1624 we see the LTC1624
is a High-Efficiency SO-8 N-Channel Switching Regulator Controller as shown
in figure 1.10B below:
 |
| Fig. 1.10B: LTC1624: High-Efficiency Switching Regulator Controller Datasheet |
8. From the datasheet, the package description of the LTC1624 is as shown in
figure 1.10C below.
 |
| Fig. 1.10C: Package of LTC1624 Switching Regulator Controller. |
8. It is described as having an S8 Package 8-Lead Plastic Small Outline.
9. In the datasheet, the body width is given as between (3.810 – 3.988)mm, compared
with 3.9mm given in KiCad footprint.
10. In the datasheet, the body length is given between (4.801 – 5.004)mm, compared
with 4.9mm given in KiCad footprint.
11. In the datasheet, the pin spacing is given as 1.270mm typically, compared with
1.27mm given in the KiCad footprint.
12. In the datasheet, the pin width is given as between (0.355 – 0.483)mm, compared
in the KiCad footprint, this is measured in that the pad has a width or vertical
height of 0.6mm. This, of course, acceptable as the pads must be wider than the
pin width.
13. In the datasheet, the pin length is given as between (0.406 – 1.270)mm, compared
in the KiCad footprint, this is measured in that the pad has a horizontal width
or length of 2.00mm. This, of course, acceptable as the pads must be longer
than the pin length.
14. In the datasheet, if three-pin spacings as given in the datasheet is taken as
1.27mm x 3 = 3.81mm plus the width of a pin as given as 0.483mm
which is 3.81mm + 0.483mm= 4.293mm.
That can be compared with the total vertical length of all the pads included =
4.40mm measured in the KiCad footprint.
15. In the datasheet, the total internal width between the pads is estimated as
a worst case shortest distance is 5.791mm - (2x1.270mm =2.54mm) = 3.251mm.
This should be compared with the KiCad footprint where the total internal width
between the pads is measured at 3.00mm.
16. In the datasheet, the total external width between the pads is given as (5.791 -
6.197)mm when compared with the KiCad footprint is measured at 6.92mm.
17. It, therefore, seems this footprint as allocated by KiCad is fine.
Download Footprint From Ultra Librarian And Check Footprint
You can watch this video on YouTube cab licking on Download Footprint From Ultra
Footprint for the MOSFET N-CH 30V 10.9A 8-SOIC SI4128DY-T1-GE3
Create a KiCad Footprint Library File
Digi-Key Si4128DY
2. You will see the description of the MOSFET N-CH 30V 10.9A 8-SOIC
SI4128DY-T1-GE3 as shown in figure 1.10D below:
 |
| Fig. 1.10D: Information On the SI4128DY-T1-GE3 as It Appears on the Digikey Website. |
3. As you can see, they suggest we download the footprint or EDA/CAD Models from
Ultra Librarian.
4. First, open a library file where you store your KiCad footprints.
5. In KiCad the footprint library files have a .pretty extension.
6. I made a library file, which I called “KICADFootprints” where I store all my
KiCad footprints.
7. I left out the .pretty extension.
8. I suggest you create your file with a short path like right on your C drive.
9. I suggest you call it something like: “MyKiCadFootprints.pretty”.
10. The KiCad footprints themselves have a .kicad_mod extension.
11. The KiCad footprints (files with a .kicad_mod file extension) themselves are
grouped in the particular library (file with .pretty extension).
Create a Path to Your KiCad Library File
2. To do this you must create a path to your new library file.
3. The library file is the file with the .pretty extension.
4. You add the path in the Footprint Libraries window.
5. To get there open the Assign Footprints window.
6. Now click on Preferences then Manage Footprint Libraries… .
7. Open the Footprint Libraries window.
8. I generally put my footprints in the Global Libraries.
9. Click on the envelope icon at the bottom or Add existing library to table.
10. Navigate to where your KiCad footprint library file is.
11. In my case, it is C:/KICADFootprints.
12. After you have finished it should be as in figure 1.10E below:
 |
| Fig. 1.10E: KICADFootprints Library Added |
Download Footprint for MOSFET N-CH 30V 10.9A 8-SOIC SI4128DY-T1-GE3
2. Type in "SI4128" in the search box.
3. Download the footprint for SI4128DY-T1-GE3.
4. Extract the SI4128DY-T1-GE3.kicad_mod footprint to your KiCad
footprint library file.
5. As mentioned in my case it is KICADFootprints.
5. In the Assign Footprints window choose your KiCad footprint library.
6. Right-click on the SI4128-Ti_GE3 Ultra Librarian file and select View Footprint.
7. The footprint shown below in figure 1.10F should appear:
 |
| Fig. 1.10F: Ultra Librarian Si4128-T1-GE3 Footprint |
8. You can download the Vishay Siliconix datasheet by clicking on datasheet
9. The package information of the SI4128 is shown in figure 1.10G below:
 |
| Fig. 1.10G: Package Information of SI4128 |
10. From the package information, we can see the following applies:
10.1 It is SOIC a Small Outline Integrated Circuit which is a surface-
mounted integrated circuit (IC).
10.2 It has 8 pins.
10.3 The IC has a horizontal body width E of 3.8 - 4.00 mm. The
measured width in the Footprint Editor is 4.0mm.
10.4 The IC has a vertical length D of 4.9 - 5.0 mm. The
measured vertical length in the Footprint Editor is 4.96mm.
10.5 The IC has a horizontal body width of 3.9mm and a
vertical length of 4.9mm and can, therefore, be written as 3.9x4.9mm
10.6 The pin spacing is given as e = 1.27mm. The measured pin spacing in
the Footprint Editor is 1.27mm.
10.7 The pin spacing is 1.27mm
11. According to KiCad, the footprint naming conventions are shown in figure 1.10H
should be used for naming SMD IC package footprints.
 |
| Fig. 1,10H: Kicad naming conventions for surface mount integrated circuits. |
12. Taking into account the dimensions we already have and the KiCad
naming convention the footprint should be named as:
SOIC-8_3.9x4.9mm_P1.27mm
Vishay Recommended Minimum Pads
pads are recommended for the Si4128DY N-Channel 30-V (D-S) MOSFET and
are shown in figure 1.10I below:
 |
| Fig. 1.10I: Footprint for Si4128 as Recommended by Vishay. |
2. Comparing the Vishay datasheet recommendation with the Vernier caliper tool or
Measure distance between two points measurements
we can measure as follows:
2.1 Horizontal pad width (as in KiCad footprint)
2.1.1 Vishay datasheet recommendation is 1.194mm.
2.1.2 Pad in footprint measured = 1.66mm.
2.1.3 This is acceptable as it means the pad in the footprint is a bit wider.
2.2 Vertical pad height (as in KiCad footprint)
2.2.1 Vishay datasheet recommendation of 0.559mm.
2.2.2 Vertical pad length in footprint measured = 0.55mm.
2.2.3 This is acceptable as they are virtually the same.
2.3 External overall horizontal width of all pads included (as in KiCad footprint)
2.3.1 Vishay datasheet recommendation of 6.248mm.
2.3.2 External width measured in footprint = 6.93mm.
2.3.3 This is acceptable as the footprint is a bit wider than the
recommendation. Remember the footprint has longer horizontal
width.
2.4 The internal overall horizontal width between the pads
(as in KiCad footprint)
2.4.1 Vishay datasheet recommendation of 3.861mm.
2.4.2 Measured in the footprint itself = 3.60mm.
2.4.3 This is acceptable as it simply means that the pads in the footprint
are slightly closer to each other when measured horizontally.
2.5 External overall vertical length of all pads included (as in KiCad footprint)
2.5.1 Vishay datasheet recommendation of 4.369mm.
2.5.2 Measured overall external length = 4.37mm.
2.5.3 This is acceptable as it is virtually the same.
3. We can, therefore, say the footprint we downloaded from Ultra Librarian is fine.
Assign Footprint to MOSFET Transistor
2. In the middle window Symbol: Footprint Assignments click on
15 U2 - SI4128DY-T1-GE3:
3. In the Filtered Footprints window on the right, double left click on
SI4128-T1-GE3.
4. The final footprint assignments should look as shown in figure 1.10H shown below.
 |
| Fig. 1.10H: Final Footprint Assignments |
5. Click Apply, Save Schematic & Continue.
6. Click OK.